A Movavi video editor bemutató videók után görgess tovább a részletes magyar nyelvű leíráshoz.
A Movavi ingyenes verziója vízjelet tesz a videóra! Ennek tudatában használd!
Movavi video editor magyar bemutató videó a videó szerkesztő használatáról
Movavi video editor letöltés:
A letöltő link: https://www.movavi.com/video-suite-new/?asrc=main_menu#main
A letöltéskor a Try Free gombra kell kattintani.
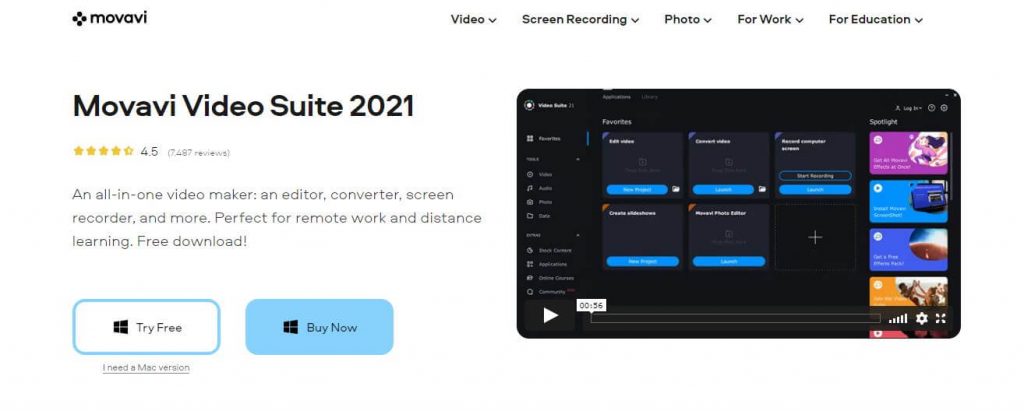
A Movavi gépigénye:
Lehetőleg 64 bites számítógép, több magos processzor és 2 GB RAM.
Movavi video editor vélemények
Több videót vágtam és szerkesztettem ezzel a videó szerkesztő programmal. Rengeteg funkció, nagyon könnyű használni, jól átgondolt és jól megírt program. Az ingyenes verzió vízjelezi a videót, ezért a fizetős verzió használatát javaslom.
Movavi video editor használata
Megnyitáskor egy felugró ablak fogad, amiben választhatsz, milyen projektet szeretnél kezdeni. Videó szerkesztésre az Edit video a megfelelő választás. Mellete a Convert Video a videó átkonvertálást teszi lehetővé más formátumba, pl csökkenteni a méretét, valamint a Record Computer Screen, ami a képernyő felvételt kezeli. Telepítés után rákérdez, hogy frissítheti-e a programot.

Kattints a New Project gombra. Ekkor elindítja a Video Suite programot.
A Movavi kezelőfelülete első ránézésre bonyolultnak tűnhet, azonban jobban megnézve egy jól szeparált szerkesztő felületet látunk magunk előtt.
A jobb felső részben a videó előnézete látható. A megszokott videó kezelő ikonsor látható alatta, amit a funkcióknak megfelelően kell használni.
Az alsó sáv az idősáv vagy idővonal, amibe be kell húzni az egyes videókat és videó részeket, amiből összeállítod a videódat. Felülről lefelé tartalmaz egy felirat sávot, ide kell tenni a feliratokat. Ez maradhat üresen, ha nem kell a videóba felirat, vagy szövegezés. Több különböző videó esetében hasznos az egyes részeket elválasztani és könnyebb megérteni a néző számára, mikor mi történik.
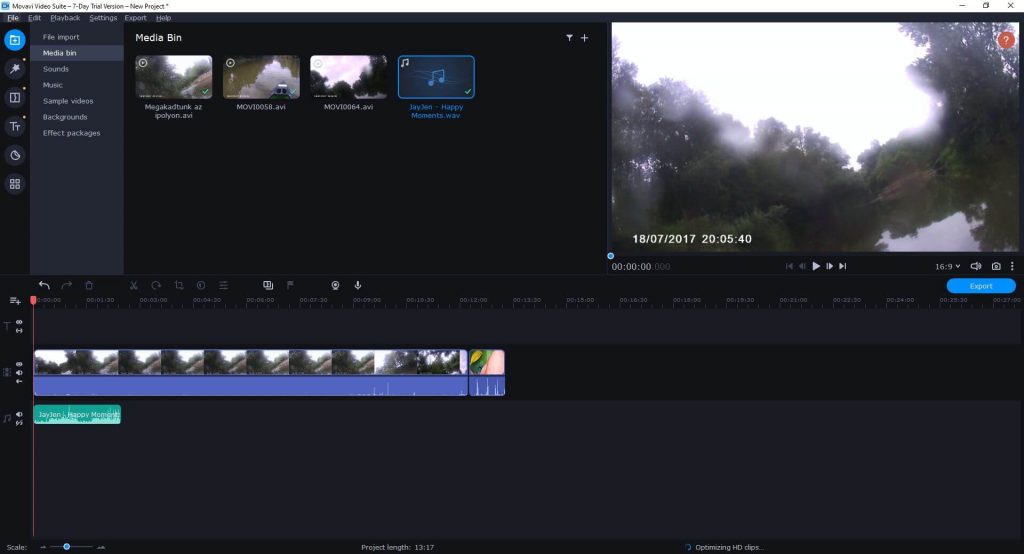
Alatta a videó sáv, ahol a videók jelennek meg. Ide be tudsz tenni képeket is.
Legalul a hangsáv van, ami nem egyenlő a videó felvételkor keletkező hangjával. A hangsávba külön felvett kommentárt, beszélgetést tudsz betenni, illetve háttérzenét.
A bal felső sávban vannak a különböző funkciók. Itt több ikon és funkciógomb kapott helyet.
Az idősáv felett elhelyezkedő gombok
Az idősáv felett van néhány funkció ikon, amit gyakran kell használni. Az első kettő az előre és vissza, vagyis ha elrontasz valamit, akkor vissza tudod vonni, majd ujra előhúzni.
A kuka ikon a törlés funkció.
Az olló a videó szétvágására használható. A forgatás ikon elforgatja videót 90°-kal. A crop a szélek levágására és nagyításra használható, ezen belül is van forgatás. A félhold a videó színét módosítja. A kontraszt, a fehéregyensúly és egyéb más paraméterek módosítására alkalmas. Kézzel finomhangolható, ha az alapbeállításokkal nem lesz jobb a videó.
Egy nagyon hasznos funkció a mikrofon ikon. Ezzel magyarázatot, beszédet lehet felvenni a videó alá. Ekkor megjelenik a hangsávon belül egy újabb sáv, amely a hangfelvételt mutatja.
A fogaskerék ikon
Erre kattintva további beállítási lehetőségek jelennek meg a klipre.
A Speed a videó lejátszási sebessége.Növelve azt az idősávon látszik, hogy csökken a szélessége. Csökkentve a videó lejátszási sebessége lassabb lesz. A lassabb lejátszáshoz, úgynevezett slow motion-höz jó minőségű videó felvétel kell, ha szép képet szeretnél látni.
A reverse a visszafelé lejátszást jelenti.
A Fade in, illetve Fade out a kijelölt sávokra külön-külön állítható. Ez egy átmenetet takar, pl a szövegnél lassabban indul, a zenénél elhalkul és felerősödik. A Fade in felerősödés, hangosodás, a Fade out lehalkulás.
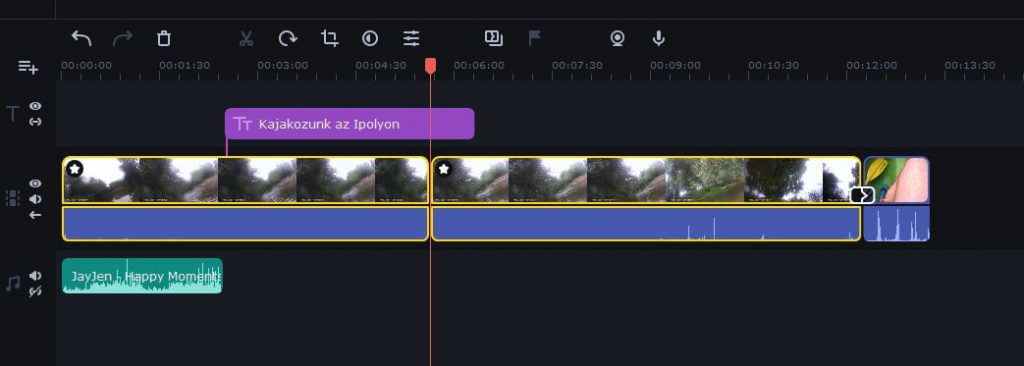
Videók és fájlok hozzáadása
A bal felső sarokban lévő ikonra kattintva megjelenik több lehetőség, ahogyan fájlokat tudsz hozzáadni a projekthez. Az Add media files ikonra kattintva egy párbeszédpanel jelenik meg, ahol ki tudod választani a fájlokat, amiket hozzáadsz a videóhoz.

A hozzáadott fájlok megjelennek az idővában, a zene a hangsávban, legalul. Az idősáv méretét tetszőlegesen lehet változtatni attól függően, éppen mekkora részt akarsz áttekinteni.
A videó részlet kiválasztásakor megjelenik egy sárga keret az aktív klip körül. Ezt megfogva lehet növelni vagy csökkenteni a méretét, így felgyorsítja vagy lelassítja a videót és a hangot./levágja a végét
A videók áthelyezését az egérrel megteheted bármikor, a bal gomb nyomva tartásával át kell húzni egyik helyről a másikra.
Szűrők használata
A bal felső ikon alatt a varázspálca ikon megnyomása után előbukkannak a szűrők (filters). A szöveges sávban csoportosítva vannak, illetve megjelennek az előnézetek. Az előnézetet/ikont rá kell húzni a kijelölt klipre.

Több szűrőt rá lehet húzni egy kilpre, ekkor összeadódik a hatás és mindegyik megjelenik a lejátszáskor.
A videó részleten (klippen) lévő szűrők a csillagra kattintva láthatóak. A sáv szélén lévő “x”-re kattintva törlődik a szűrő.

Áttűnések
Az áttűnések a varázspálca ikon alatti kirakó ikonra kattintva láthatóak. Az ikonra kattintva kategóriákba szedve megjelennek az áttűnések. Az előnézetre kattintva meg tudod nézni, valamint ráhúzni a klipre.

Ha még nincs nagy gyakorlatot, akkor azt javaslom, válasz egyszerű áttűnést, egyébként élvezhetetlen és gagyi videó jöhet létre.
Két klip között egy fekete-szürke rácsos sávként jelenik meg az áttűnés.
Az áttűnés elegáns átvezetés két eltérő tartalmú videó részlet között, azt gondolom, ez egy nagyon hasznos funkciója a Movavinak.
Az áttűnésre jobb gombbal kattintva az áttűnés beállításihoz lehet eljutni, pl a hosszát módosítani és egyéb paraméterek. Illetve a remove gomb az eltávolítást jelenti, a remove all pedig az összes áttűnés eltávolítását.
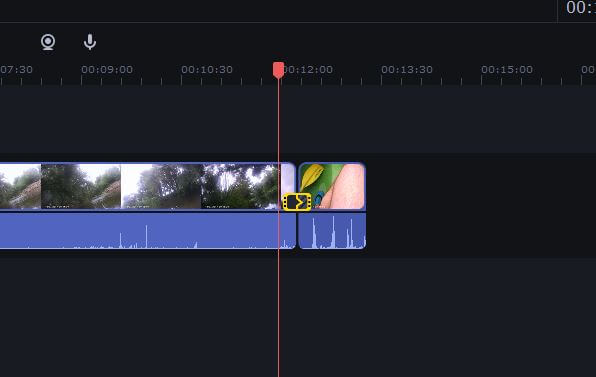
Feliratok, szövegek hozzáadása
A nagy T betűre kattintva a feliratozási lehetőségek jelennek meg. Az előnézetre kattintva lejátsza az előnézeti ablakban.
A feliratot be kell húzni a felirat sávba, itt módosítható az ideje, az előnézeti ablakban pedig a szöveg és egyes részei, előtte duplán kell kattintani az idősávban a feliratra.
A szöveg betűtípusa, mérete, színe, igazítása stb szintén módosítható.

Stickers
Ez a funkció különféle ikonokat, matricákat az a videóhoz.
Nyilak és szövegdobozok
Az ingyenes programok között egyedülálló az, hogy nyilakat, ikonokat, alakzatokat tudsz tenni a videóba. Hasznos lehetőség, hogy egy videó részletben melyik részre fókuszáljon a néző, mit akarsz kiemelni a videóban.
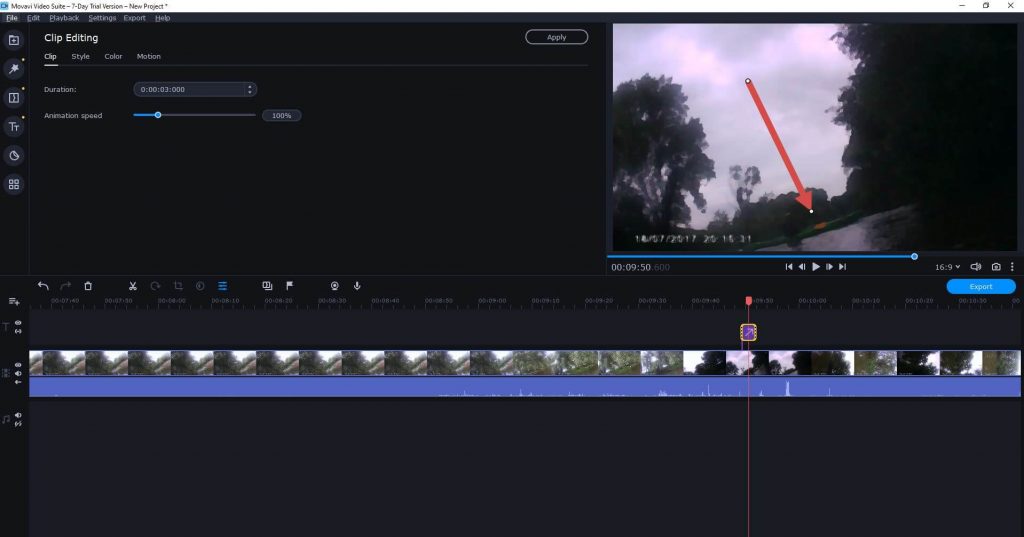
Exportálás
A jobb alsó zöld gomba kattintva megjelennek a beállítások az exportáláshoz. Csak exportálás után képes videó lejátszó lejátszani a kész videót.
Az alap beállítások általában jók, ha már van gyakorlatod, akkor érdemes változtatni ezeken.
Tovább a videó szerkesztő programokhoz.